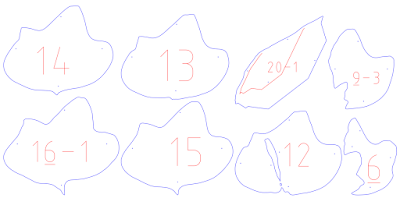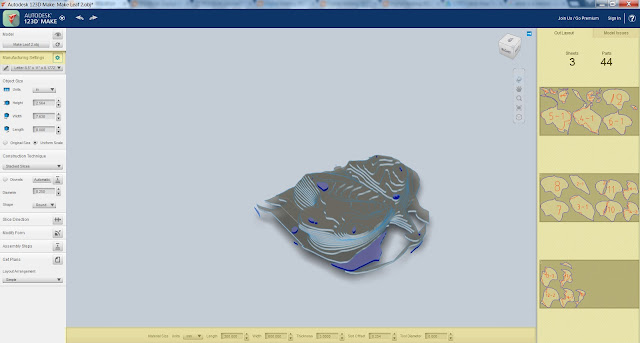Now this part is the really fun (and really exhausting) part. All you will need is an aluminum sheet around 1 to 1.6 mm thick, the laser cut plywood template, and access to the workshop tools (and make sure to go in first because the competition for the tools is fierce) Using the plywood formwork, you can start shaping the aluminum sheet with the metal-shaping tools from the labs. There are a variety of mallets in different sizes and shapes which you could use to shape the metal. You can hit the sheets on shot bags (sand-filled bags) or dollies (t-shaped or dome-shaped metal shaping stations) and smoothen the dents out using the English wheel once you get your final form.
The best thing to do first is to cut a piece of metal that will cover the entire formwork. You can trace an outline using markers. (this will eventually fade out with all the pounding)
The hardest thing to figure out was how and where to start so in my opinion, just start pounding the aluminum sheets. It's gonna look ugly and really far from your model at first, but eventually you will get the hang of it.
I did encounter some issues with my model though. I was only able to get the 0.5 mm thick sheets which was way too thin causing the sheet to rip on some parts. For my object, which is a leaf, I realized it wasn't the best object to have modeled because the curves were way too complicated and detailed for the bossing mallets and English wheel. And my formwork lacked the exact detail for the skin to actually adhere to. I was only able to use it to follow the basic contour of the leaf model but had to make the details up myself. (I should have worked on a better 123D Make model)
Still, I just tried to copy the form and contours of the actual leaf using the tools from the workshop. I mainly just used the finest bossing mallet to hit it on a tapered T-Dolly to create the curves and other details of my form. I also realized at this point that I had to be really careful on hitting the sheet as I wouldn't be able to use the English wheel smoothen the dents.